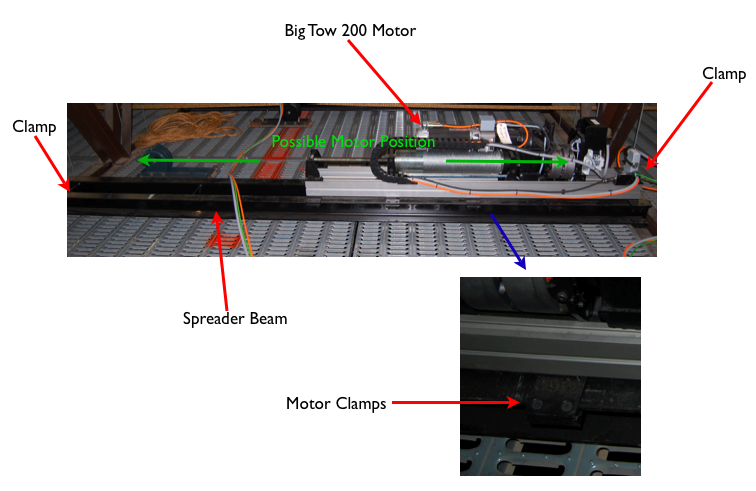Stage Automation Level 1
Stage Technologies Automation User Generated Handbook
This is intended to be a quick reference guide created by the students of the Royal Scottish Academy of Music and Drama in their work on the Stage Technologies Illusionist desk. It aims to provide basic instruction and advice on common processes.
Details of the installation during Easter 2008 here Stage Technologies Installation
Hardware
There are three items of hardware that we use.
- The Illusionist Desk [See section title 'Desk Hardware']
- The MCC (Motor Control Cabinet)
- 4x BigTow200 Motors
We also have:
- 4x Spreader Beams
- 16x Standard Spreader Beam Clamps
- 8x Short Spreader Beam Clamps
- 4x Swivel Diverts With Additional Spacers
- 4x External ESTOPS
All of this hardware is designed and built by Stage Technologies.
For details of the Motors visit this link: [1]
Motor Control Cabinet [Front]
- Rotate Power switch to turn both ON and OFF
- Always make sure that an ESTOP is connected to the next available port. This is because the ESTOP system runs in Series. You must also complete the chain by placing the ESTOP jumper in the next available port once all the ESTOP have been fitted. The system will not run unless the ESTOPS are connected in this way since it is seen as a short circuit.
- Only one Motor can be selected at a time when being used in Local Control.
- Local control runs in 'Jog Mode' so positions and speed are bypassed.
- Hold down either UP or DOWN to move in Local Control
- Hold down the RED 'FAST' button as well to make the motor move quicker
- Always remember to switch back to Remote when finished using Local Control
- When running an axis in after moving the motor, always use Remote control from the desk because Errors [Such as a Cross Grove] can not be rectified in Local Control.
- Always Re-reference after moving the motor.
Motor Control Cabinet [Rear Connections]
Big Tow200 Motor Connections
- Always remove the Encoder and ESTOP/Power cables when moving the motors and coil them out of the way.
- Always leave MSPEC on when moving motors to prevent possible crushing
- Before removing any connectors always ensure that both the Illusionist Desk and the MCC are powered off to prevent Errors.
Moving The Big Tow200 Winches
- To slide the motor along the spreader beam loosen the machine screws at the five points on either side of the winch.
- Always remove the spreader beam feet before moving. This is a new step since new feet have been fitted to minimize tipping during 3D movement.
- Remove swivel divert if fitted for 3D movement.
- Always wear steel toecaps when moving the winches around the grid.
- Try to have two people at each end of the beam and two people around the winch when moving the winch.
- Remember to lift the beam and not the winch and lift do not slide.
- BE VERY CAREFUL OF THE COUNTERWEIGHT LINES AS YOU MOVE THE BEAMS
- Once the winch and beam is in it's new grid area the machine screws can be loosened (not removed) and the winch can be slid along the speader beam to it's exact left right position.
Once the winches have been moved they will need to be re referenced on the desk.
Desk Hardware
The desk we use for the Automated Flying system within the Academy is the Illusionist Desk.
The controls for the desk
- A flat panel display screen
- 58 command keys on the right hand side of the console
- A compact external keyboard
- 3 E-Belt playbacks (far left red,then blue and yellow) each with go/stop and select keys
- An emergency stop button
- A touch pad with left and right mouse buttons
- A single adjustable desk light
- A writeable CD Rom drive
- There is a mountable rack
- A single dead man's handle situated below the playbacks
With the dead man's handle it is essential it is pressed and held down before a move and kept pressed down for the duration of the move.
Constraints imposed by the hardware
- Not designed to be portable
- Does not have a touch screen
- There is no duplicated computer hardware
- The illusionist only has three playbacks so it would be impossible to create a cue that would
require five playbacks, however there are many ways of solving this problem within the software.
Command Keys
Axis is a resource command. When pressing the axes key it allows the operator to add or remove a selected axes from a playback or to apply specific properties to the selected axes (accel,decel,speed). The axis key must be illuminated amber when wanting to reference.
Group is a resource command. This key allows you to load groups onto a playback, or specify particular properties (accel,decel,speed). The group key must be illuminated amber before referencing.
Action is a resource command.This key is used to load an action onto a selected playback. When loaded to a playback it overrides any existing instructions on the selected playback with action.
VCAction is a resource command. When the action key is pressed twice this allows the operator to load a previous Visual Creator Acton on the selected playback. Loading a recorded VCAction overrides any existing instructions on the selected playback with VCAction.
State is a resource command. This key loads a state from a current show. In performance mode this is the default command.
Macro is a resource command. Pressing this key allows the operator to load a specific macro onto a selected playback. The macro will be executed when the playbacks 'Go' button is pressed. However the software used within the academy does not feature macros.
The previous section remains highlighted and therefore does not always need to be selected. Most command keys also feature a record/delete function.
Control of Axis
Each axis can be moved easily without having to group or reference them first. To move a single axis-
- select the playback you want to use by pressing the button above it, the yellow tick should appear
- Select which axis you wish to move- [Axis] (1)
- Enter the height to which you want the axis to move- [pos] [5000]
- If necessary select the time in which you want the move to be completed in- [time] [10]
- Hold down the DMH
- Press the button below your selected playback where the message reads "GO"
- The speed at which the axis is travelling can be increased or decreased by using the E belt
- The DMH must be held down until the move is completed
- In order to stop the move before it is completed press the button below the playback where the STOP message is shown
- In order to move more than one axis, at point 2 enter- [Axis] (1) [->] (4)
- To clear the playback and begin a new command- [enter] [enter]
Using Playbacks
Playback works in two different ways, Joystick and Speed. On our desk there no up and down keys so the E-belt is used to change both the percentage of the plotted speed and direction.
Selecting a Playback
Each playback has a select button which is situated above the E-Belt.Only one playback is active at one time, so when a command is entered it will be applied to all axes on the selected playback.
NB When the playback is selected the select button is amber and blue when inactive.
- Icons for Select Button
Tick - This means the playback is selected
Cross - This means the playback is not in use
Start/Stop Button
The button below each playback is a multi-functional button for both start and stop. The button will read the action that is taking place, i.e if the button states 'stop' all axes will be stopped on that playback.
NB The dead mans handle must be pressed to start any movements.
- Icons for Start/Stop Button
GO - Pressing this will start any movement
STOP - Pressing this will stop any movement
TIMER ICON - This indicates that the playback is busy and the operator must wait till the operation is complete
Changing speed
In speed mode the E-belt is used to alter the speed of the assigned axes. The playback will be set at 100% in speed mode and 0% in joystick mode unless otherwise specified within the state. The plotted speeds can be altered by using the E-belt to slow or speed up the move. The system can determine that no axes will exceed its maximum speed. So as long as the plotted speed of the axes on the playback is not more than 50% of the allowed maximum the speed can be increased to 200%.
Dead Man's Handle
The Dead Man's Handle (DMH) acts as a safety device, which prevents any accidental movements of axes when the operator is not present. As mentioned, before the Start/Stop buttons can initiate any movement the DMH has to be pressed. If the DMH is released all axes being controlled will be brought to a safe and controlled stop. It needs to be noted that the DMH should only be held down by hand, not weighted or taped down when moving any axes. It is also the operators responsibility to make sure the DMH is in correct working order.
Emergency Stops
Our system has a number of Emergency Stops (E-Stops). These are used to in the case of an emergency and will stop all motors in the system. An E-stop switch places the system in a safe off state, this means that whilst the motor stops moving all other monitoring systems are still running. This is to prevent the need for rebooting the system after an emergency stop has been initiated. normally after a short interval the E-stop brings all axes to a fast but controlled stop. After the interval, normally 1 second all power is cut and the brakes are applied to all the motors. When resetting the system it would normally take 10 seconds. To operate the E-Stop the switch is pressed down until it latches. The switch is twisted clockwise to release it.
Using Automation in a show
To use automation in a show you will follow a process of rigging and programming. Here is a simple step by step guide as to the processes required. This assumes the motors will need to be moved.
Physical Prep
1) Decide on piece of scenery to be moved by automation.
2) Decide on rigging points and position on stage.
3) Decide how many and which motors are to be used.
4) Measure and mark drop points on grid for automation cables.
5) Run in required axis, de-rig previous scenery/weight, and remove all hardware from line.
6) Run axis back out to 2/3m from grid or upper soft limit. Power down (very important).
7) Pull cable through grid, coil and secure out of way for moving motor.
8) Disconnect power and encoder cables place well out of way. (Leave MSPEC connected). Also disconnect feet and swivel divert.
9) Thread strops through 3 evenly spaced points on spreader beam.
10) Remove clamps from spreader beam, place out of way.
11) Decide on rout of move, appoint leader for move to count and direct.
12) With 6 people around the motor move motor to new position.
13) If required loosen and slide motor along spreader beam, tighten when in place.
14) Drop cable back through grid, ensure cable will run smoothly through hole, minor adjustments may be required by a boot up or down stage. re clamp spreader beam.
15) Power up. Run cable back into deck.
16) Rig scenery onto lines.
On Desk
1) Create a new show.
2) Define Axis (i.e whether single or part of a group)
3) "Auto Reference" scenery in [RIG] menu.
4) Set "position" in [RIG] [RIG] menu. Reference can be taken from anywhere i.e. the bottom of a flown element to the stage or for a diverted line, it could mean the off stage position of a truck. Normally set to Zero at stage floor for flown pieces.
5) Define limits for your scenery
6) Record deads for scenery.
Recording States
1) First select your playback followed by the chosen axis then plot move. This could include multi-target moves, triggers, accel, decel, speed and time settings.
This will take some time and may be done and redone through tech and dress rehearsals
2) Record state.
3) Record a Pre-set state with every axis in starting positions.
Define, Rig and Reference Scenery
Once you have physically rigged your scenery you will need to soft rig the scenery on the desk. The process for doing that is:
1) [SHOW] [001] [RECORD] - It may be necessary to record a new show before you can rig scenery, however this is not always the case.
2) You now need to define which axis you are rigging and what is on it. select "Define Scenery" Tab
[RIG]
3) Rig scenery – Select whether you are using single or multi axis, name scenery in [RIG] menu
4) Select the Axis/Axises you want to rig (using [Ctrl] key on keyboard to select more than one)
- If you select "Multi Axis" you will be given the option of what kind of group to make it: Safe, Locked etc. You will also be asked to give it a "Group Number" and "Master Axis". The Master Axis is the Axis the height for your reference position is taken from, it is used most effectively on groups where more than one axis is required to be flown to different heights at the same time on one piece of scenery. For example imagine a piece of truss which had to fly to a position where one end of it was closer to the stage floor than the other.
6) Select "Rig/Derig Scenery" Tab
7) Select Axis, Click "Rig" then "Reference"
Your reference can be taken from anywhere, as long as you have a fixed datum
Referencing
The act of referencing is done to give a point of reference to the size of the piece of scenery being flown. A reference point would normally be set with the scenery just touching the deck if it is a flown piece. A truck would be referenced in an off-stage position. You would then plot your deads if it is necessary. Should the piece of scenery change size - a drop stretching, a doorway shortened/extended instead of changing each dead individually you can change the reference point and all the deads will automatically be adjusted. Very useful if you have an indecisive designer or multiple deads.
N/B You can only change your reference point if you have manually set your reference point. If you have auto referenced you can not change your reference point.
Triggers
A Trigger is used to start an action on another axis when one axis reaches a certain speed or position. A Trigger can be set using the [MORE] menu.
A Trigger can be set when the triggered axis's and the triggering axis are set on different play backs, triggers can also be set on their own playback.
Automation Cueing and Cue Sheet
A simple system for cueing was suggested for simple show where there are few cues. Since the "states" are loaded onto red, yellow or blue playbacks the the DSM would standby the "Auto State" number and the playback colours with it. The idea being because there are no numbers it will stand alone in cueing and the wording does not need to change if the axis are used for floor trucks or flying.
DSM: Stand by Auto State 1: Red, Blue and Yellow. Automation: Automation standing by DSM: Auto Red & Blue Go Pause for action DSM: Auto Yellow Go
In this example all three play backs are being used Red and Blue together then Yellow after a pause.
Although this method is suitable for basic flying within the academy it is not always acceptable in the industry. Whilst the method “Red GO” you is fine for simple shows, an Auto Q number would normally be used and noted within the state title. A Q sheet would then be written with the state number, followed by coloured dots for red, blue etc, beside the called Q number and then a brief description of the outcome. This a more accurate way of describing each button press as it may include one or all of the playbacks.
Safety
There are many safety aspects to consider when operating and adjusting the illusionist stage automation system. When moving the motors-
- The orange grid lights should be switched on before any work on the grid is undertaken.
- Ensure that there are enough people present to lift the motors, ideally 6*.
- Always wear steel toe caps when moving the motors.
- Use slings passed through the spreader beams to adjust their position.
- Plan your path and ensure that all obstacles (including counterweight steels) are out of the way.
- Appoint one person to communicate to the others when and how the motors are being moved.
- Always re affix the clamps to the spreader beams once the motor has been positioned.
- Tighten the machine screws if the motor itself has been moved.
- Always disconnect the power and encoder cables before moving motors and place well out of the way, ideally hanging to prevent damage to the connectors
- Never disconnect the Mspec as it has a tendency to get caught under the motor and spreader beam and crushed!
- Wind in winch cable, bring it up through the grid and ensure it does not get caught under the spreader bar.
- Make small, precise movements when moving the motor.
- Secure all tools you may be using to move the motor (eg quad spanner).
- When removing/replacing the end clamps on the spreader bar, the safety wire must be detached/attached last/first, respectively.
When operating the the illusionist desk-
- Ensure that everyone on stage is aware of any potential axis movements.
- Where possible ensure that the desk operator has a clear view of the axis and item to be flown.
- When possible and especially if the operator does not have a clear view of the axis, other individuals should be used to spot the axis.
- E-stop buttons should be run to the position of these individuals.
- Each E-Stop that is in use should be tested before the start of each performance and reset afterwards.
- The operator should run through each state before shows to make sure all is in working order and there are no errors.
- Ensure operator has passed RSAMD Automation Level 1.
- Operator should give an audible warning before moving any axis at any time other than during a performance.
- Have in place a secondary means of communication with those on stage, in case the primary means fails. eg cans and walkie-talkies, cans and cue lights.
- Have a hard copy of the cue sheet for the show.
- Although the motors should be moved with 6 people, they can be moved with 4 people. With 4 people, unscrew the clamps holding the motor onto the spreader beam and put the bolts, nuts, washers and split pins in a safe place. Be careful not to drop them through the grid. Then, lift the motor off the spreader beam, put in a safe place, and move the spreader beam. Now clamp down the spreader beam, and replace the motor. This method is useful if 6 people are not availible to move it, or if the route to its new position is over complicated or long.